close
[系統工具][免費] GGHOST 2009 (繁中) 一鍵備份還原
【軟體名稱】 GGHOST
【軟體版本】 2009
【語言界面】 繁體中文
【檔案大小】 12.5MB
【作業系統】 XP/VISTA
【試用限制】 無
【官方網站】 無
【個人評等】 ★★★★★
【個人評語】 Good praise
個人使用之後,覺得使用的比諾頓的GHOST還方便使用,不用再開機時進入DOS畫面使用GHOST作備份,安裝之後直接在桌面上操作就可以備份好檔案,而且又是繁體中文介面,相當方便初學者使用~
軟體簡介
【軟體名稱】:GGhost 2009
【軟體性質】:共享軟體
【檔案大小】:12842 KBytes
【軟體語言】:多國語言含繁體中文版
【檔案格式】:RAR
【軟體下載】:a) GGhost 2009一鍵恢復系統工具(多國語言版)
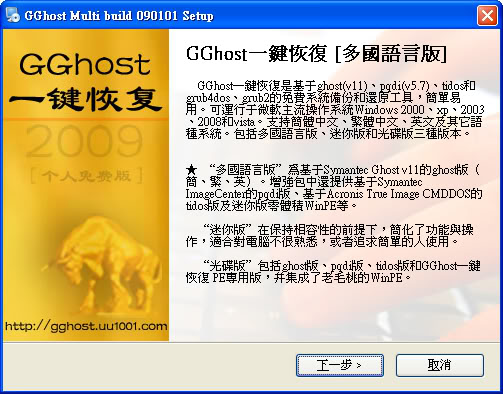
一直以來會電腦就是個錯誤,每次身邊的同事及好友或親戚要組電腦或電腦有問題,就一定是找你,自己都沒賺頭了還要浪費自己的時間,尤其是幫組完電腦回去後,自己亂搞不說,還說剛組的電腦就有問題啦很爛啦...等,哎!又沒在收你錢,也不是在做慈善事業,更不是保固的廠商!只能氣自己早知道不要那麼多事了!而且事後買個飲料啊請吃個飯啊就算了,有些人還不懂得禮貌呢!你說氣不氣,但~~也沒辦法啦!
最近在網路上又看到新版的免費備份軟體,有用過GHOST就知道了,因為之前自己都是用打指令來建立的,之後才又有網路的人才寫了EASY GHOST的備份軟體,但EASY GHOST針對IDE介面的硬碟支援度較好,雖然也支援SATA硬碟,但是會比較麻煩點!這次此款軟體不僅IDE及SATA支援度相當好,也不用再去額外分割一個硬碟來做隱藏磁區,其實這個部份有好壞,後續會再做說明!
目前市面上都有很多備份軟體,但好用的沒有很多,從以前就一直使用GHOST的我當然比較推薦啦!
這款免費軟體目前網路上都還找不到有教學的文章,我算比較機婆一點,其實是因為被煩怕了,以後重灌系統完有在看此篇文章的朋友就可以自己備份了,如果系統出問題就直接按個按鍵就可以回復到備份時的系統了!現在就來看此款免費軟體吧!
GGhost一鍵恢復是基於ghost(v11)、pqdi(v5.7)、tidos和grub4dos、grub2的免費系統備份和還原工具, 簡單易用。
可運行於微軟主流操作系統Windows 2000/xp/2003/2008/vista sp1,以及Win PE。
特點:
1. 具有良好的兼容性、易用性與豐富的自定義功能;
2. 支持混合分區模式(FAT32/NTFS)及隱藏分區;
3. 支持多硬盤、SATA硬盤及SATA光驅;
4. 支持同時備份兩個分區;
5. 支持啟動項和熱鍵(F9)兩種啟動方式;
6. 只能恢復的受限用戶設置功能;
7. 適用於硬碟、光碟、U盤(ZIP/HDD方式)啟動;
8. 默認備份到畸形目錄,支持備份到隱藏分區;
9. 支持恢復其它已有備份文件;
10.包括ghost、pqdi和tidos三種內核版本;
11.支持Windows 2000/xp/2003/2008/vista sp1/WinPE下硬盤運行;
12.支持簡體中文、繁體中文、英文及其它語種系統。
安裝步驟:
檔案下載下來解壓縮,進資料夾後會看見二個檔案
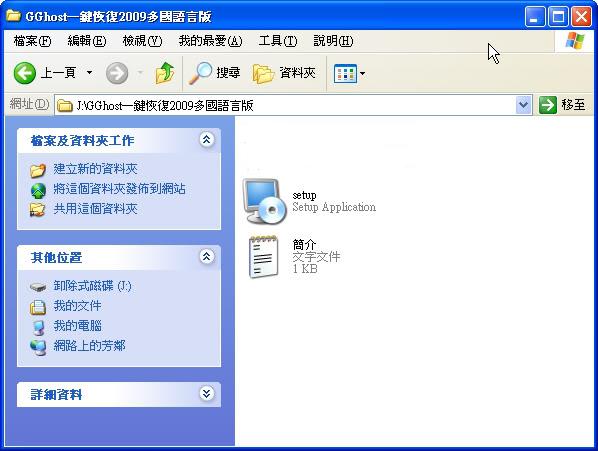
點擊上圖的STEUP後,會出現下列視窗,請點擊下一步
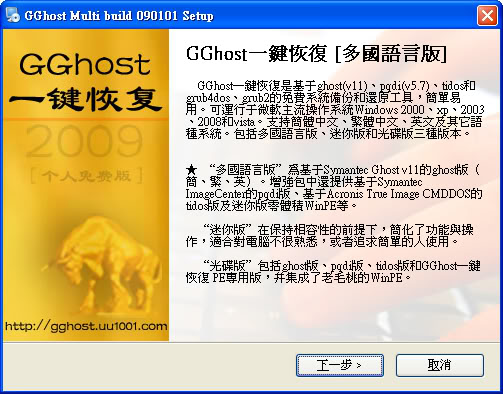
請點擊我同意....,在點擊下一步
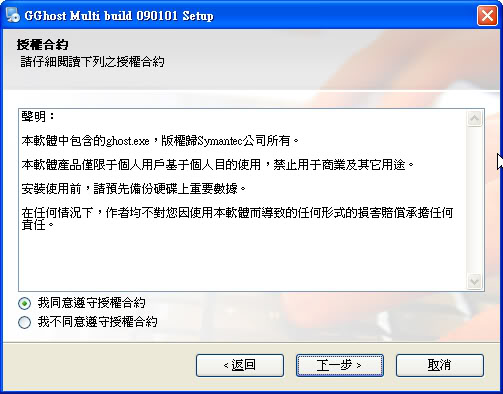
這裡就看你自己習慣的語言了,在這是選擇繁中,選擇完請點下一步

這裡請不要安裝在系統槽,就是C槽,因為備份檔放在C槽如果要恢復系統的話,備份檔也會不見囉!但應該也恢復不了,畢竟備份檔放在C槽,要恢復的也是C槽,會有所衝突喔!所以請選擇安裝在其他的分割硬碟,在此所安裝的硬碟也千萬不要做FORMAT(格式化)的動作,不然在做系統恢復時,會找不到檔案來做備份!選擇完後請在按下一步~

確認所安裝的硬碟後再按下一步
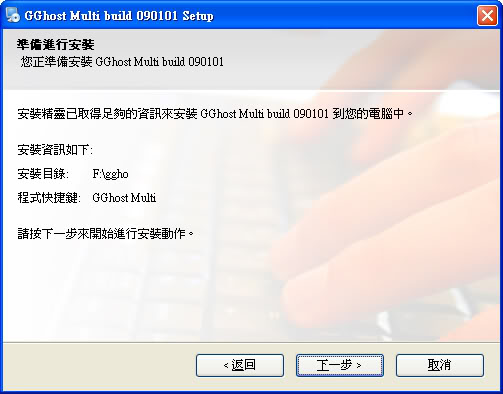
這裡建議大家選擇 "啟動項+MBR",有時如果單一項無法使用時,還可以有另一項可使用,且下列的提示也請注意一下喔!選擇完後再按下一步

安裝成功囉!請點擊完成離開
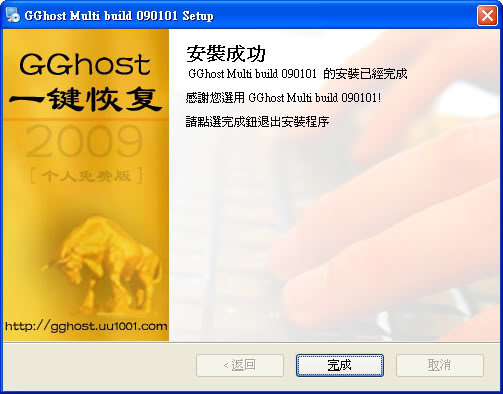
安裝步驟算已經完成囉,小弟我習慣將常用的綠色免費軟體安裝完,再將系統優化及重組再備份,以前這些步驟都要花我約半天的時間呢!現在只要麻煩一次以後就可以一勞永逸囉!
現在就來稍微介紹一下此軟體的功能了~
功能解析:
安裝完成後,會在開始程式集裡及桌面上會看到GGhost Multi的圖示
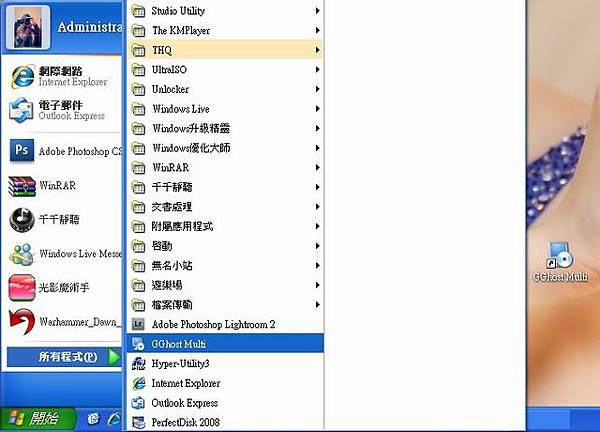
開啟程式後的主視窗如下,有幾項項目可以選
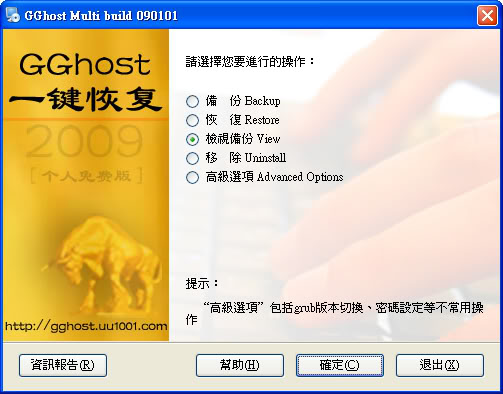
點擊備份後,會出現下圖視窗,如果確定要備份後,請直接按立即重啟;如果尚未準備好就點擊手動重啟,待一切就緒後在自行重新啟動電腦,系統會自行備份
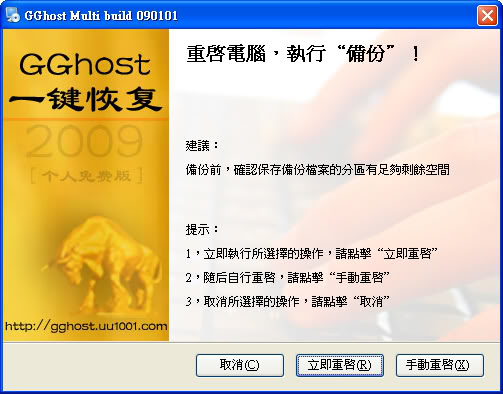
點擊恢復後,會出現下圖視窗,如果已經有備份過了,且覺得系統有問題就可以恢復系統了,如果沒有備份過,系統仍是會重新啟動,但會搜尋不到備份檔而直接重新進入桌面
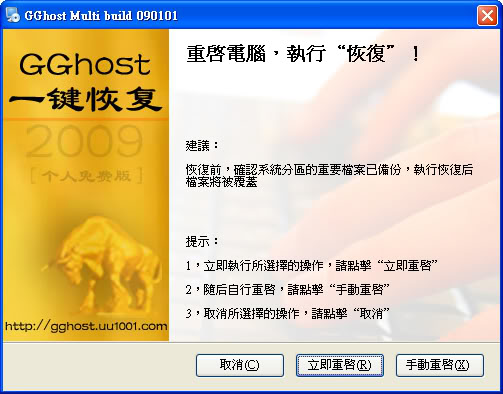
點擊檢視備份後,如果有備份過,會直接開啟備份檔所在的視窗,在這裡建議可以再將備份檔複製一份到其他的分割硬碟,或是燒成光碟,那怕有天不小心將備份的硬碟Format(格式化)掉了,備份檔就不見了,這樣又要在花時間重灌系統了;如果沒有備份過,會看到視窗跳一下而已!
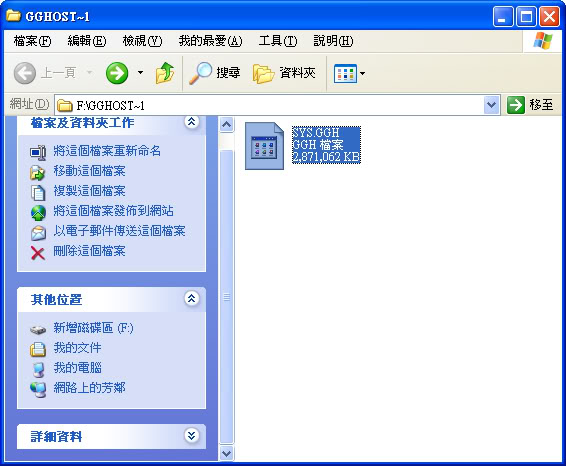
點擊高級選項後,會出現下圖視窗,如果對軟體不是很熟,建議不要更改
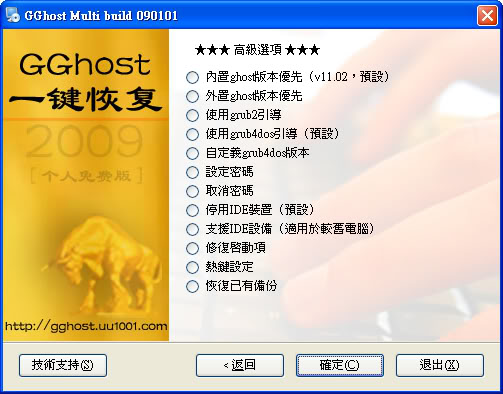
點擊左下角的資訊報告後,會開啟一記事本檔案,記載硬碟的資訊報告.....等
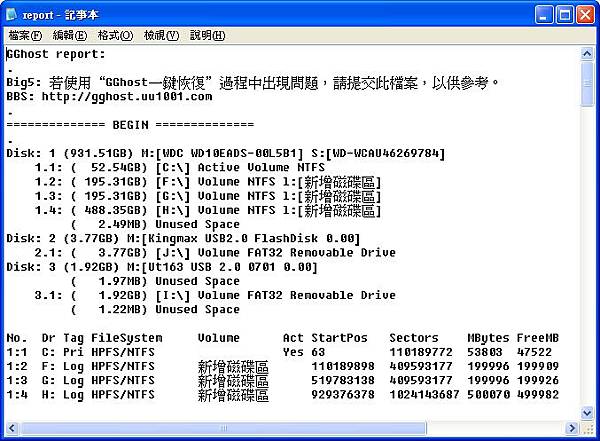
GGHOST主功能解析:
如果安裝時有選擇MBR也就是熱鍵F9,重新開機後就會看到如下圖的訊息;如果在系統下有執行恢復或備份的話,會直接進入DOS下的GGHOST介面,不用再按鍵盤上的F9;如果是使用VISTA系統的話,必須手動進入DOS介面,就算在系統下執行恢復或備份,它不會裡你的,系統就會直接重新進入桌面
如果有選擇啟動項的話,就會看到啟動項會增加一個名稱為Start GGhost的項目,當然如果啟動項跟MBR都有安裝的話,兩項都會看的到;這時出現下圖資訊的話,就要快速按下鍵盤上任意鍵,不然約1~2秒後,系統就會進入桌面
按完MBR的熱鍵F9或是選擇啟動項的Start GGhost,系統都會自動選擇進入到DOS下的GGHOST介面,當然中間如果要自己選擇的話,也可以按下任意鍵自行選擇;建議如對軟體不熟就讓他自動執行就可以了!
系統自動執行畫面1
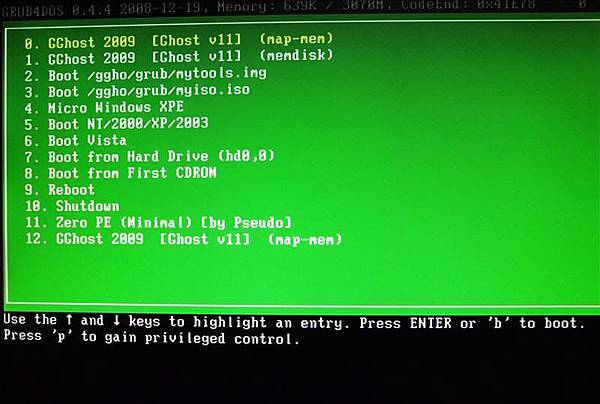
系統自動執行畫面2
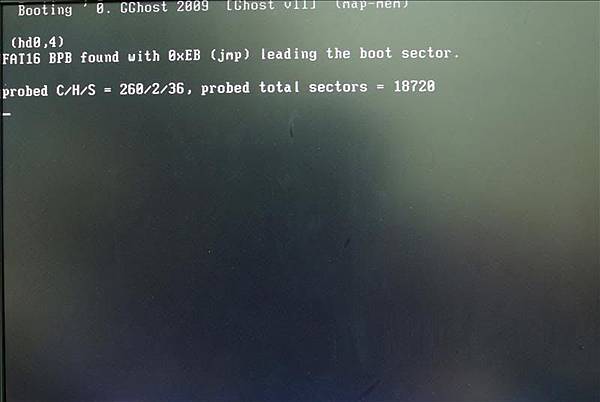
系統自動執行畫面3
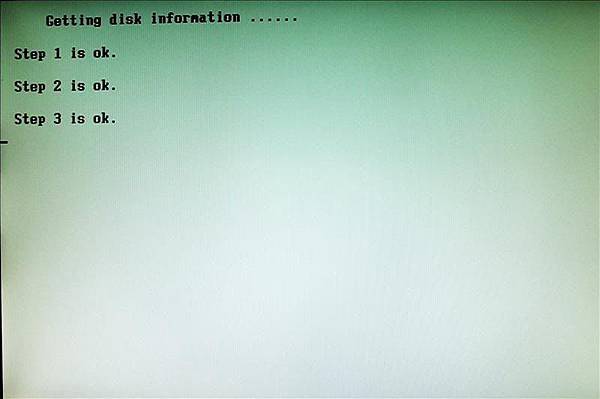
系統自動執行畫面4
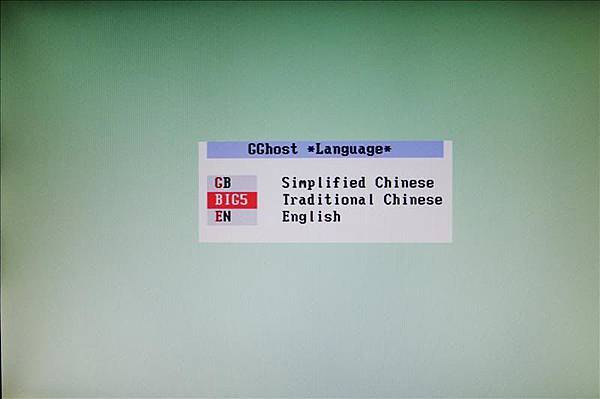
系統自動執行畫面會執行到此讓使用者選擇;如果在系統上有執行恢復或備份的話,重開機後會自動執行到此畫面,並倒數約幾秒後,就會自動執行恢復或備份;如果要自行選擇就按下任意鍵,並選擇取消
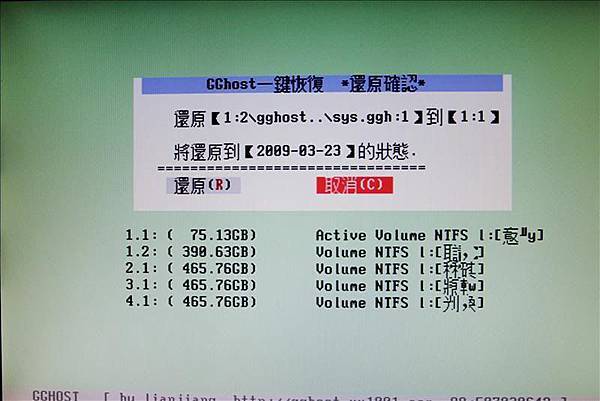
在上圖執行取消後,就會進入DOS下的GGhost功能表

選擇1(磁區備份)就會進入自動備份畫面;備份路徑確認無誤時,請選擇備份,系統就會開始備份;如果備份的路徑不是我們所想要的路徑,可參考
下圖中間的硬碟資訊做更改,這時就請選擇精靈來做變更;如果要全手動操作GHOST,則請選擇手動,這時系統就會進入GHOST畫面
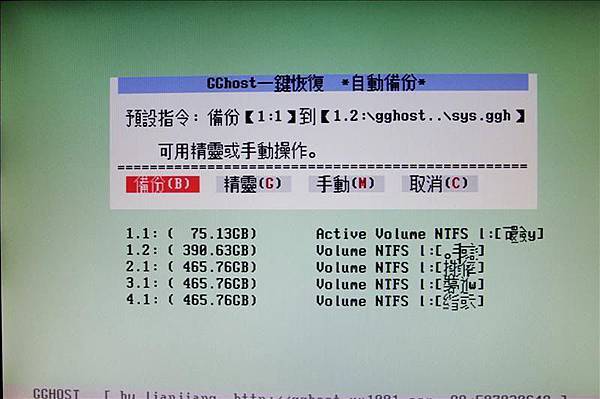
這是由自動備份進入精靈的畫面視窗;第一項硬碟的代號可以看出對應到下圖中間的硬碟資訊,可自行選擇要備份到哪一分割硬碟;第二項建議不需做更改;
第三項則可選擇備份完要重開機或關機;第四項則可以選擇分割大小,以利可以燒進光碟....等設備;確定要備份請點備份;如果要全手動操作GHOST,
則請選擇手動;如果要檢查硬碟是否有備份過的檔案,請選擇檢查
這是選擇檢查後的資訊視窗,會顯示備份檔存在哪一分割硬碟及檔案大小
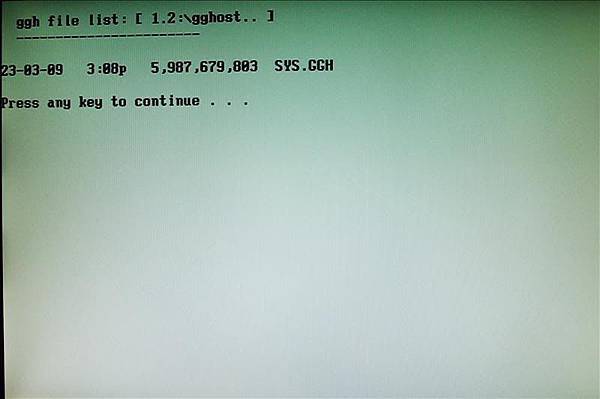
選擇2(磁區還原)就會進入自動恢復畫面,其餘請參照備份的自動還原

這是由自動恢復進入精靈的畫面視窗,其餘請參照自動備份進入精靈的畫面視窗

選擇3(手動操作)則會直接進入GHOST的畫面
選擇4(光碟還原)則會搜尋光碟機是否存在備份檔
選擇5(其它操作)則會跳到下圖視窗,建議如對軟體不熟,請勿隨便操作
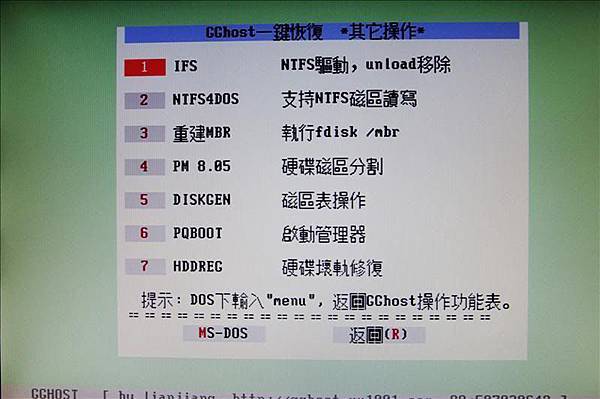
這是由GGHOST主視窗進入MS-DOS的視窗
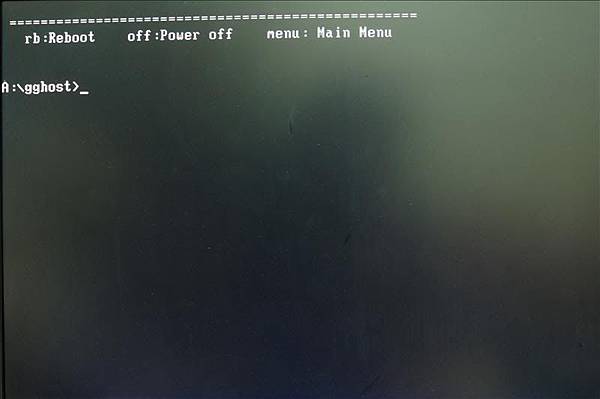
以上大致上對此軟體已簡單的介紹完畢,往後大家只要重灌系統時麻煩做個一次GHOST,下次系統有問題只要按個按鍵,就能回復到剛重灌好的系統,
是不是覺得很方便呢?
全站熱搜


 留言列表
留言列表
